#How to Use
#Operation Dashboard
Click the extension icon to display the extension panel. The homepage shows statistics for the past week.
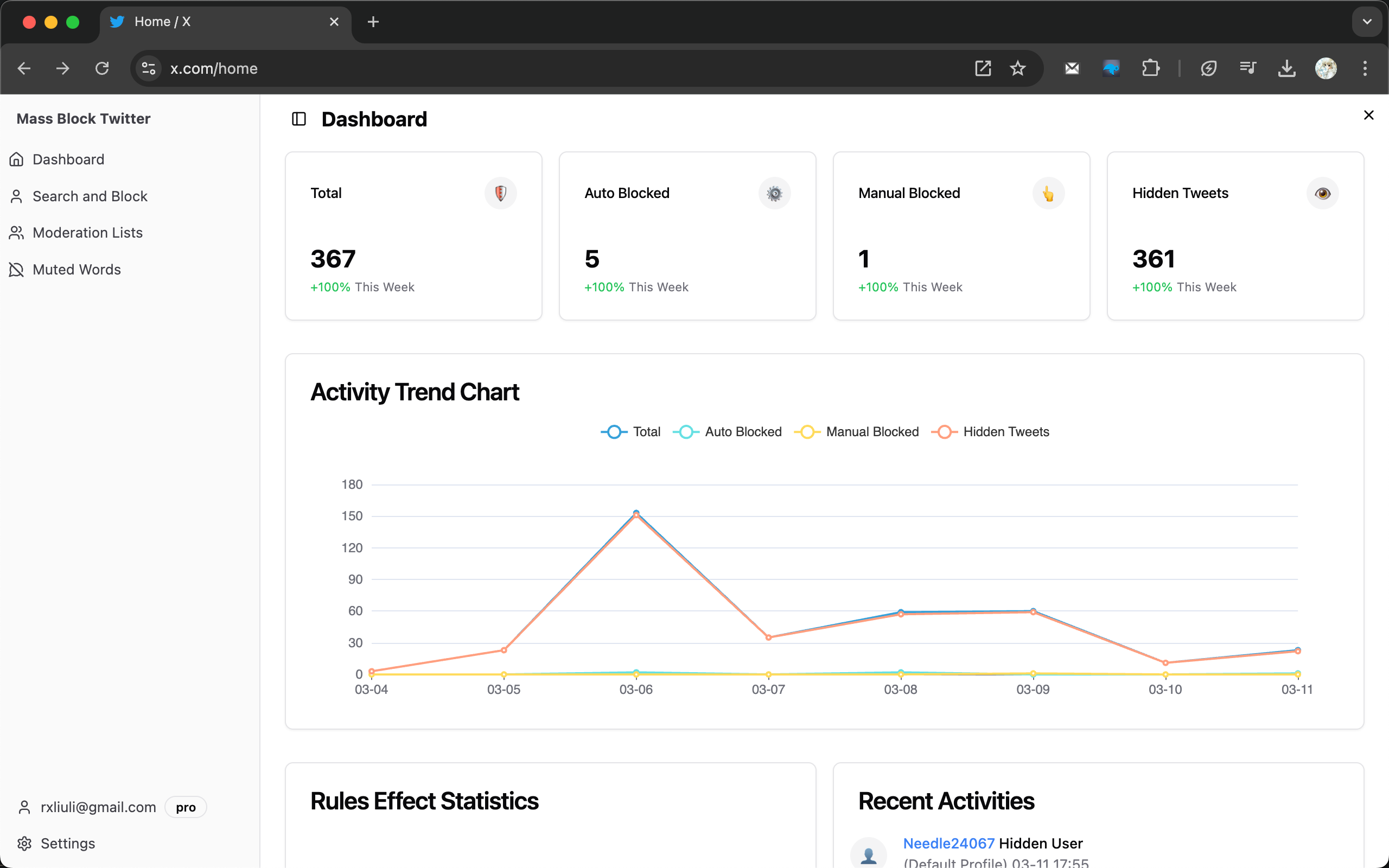
The operation dashboard provides the following features:
- Data Overview: Shows the number of filtered tweets and blocked accounts in the past week
- Daily Trends: Visualizes daily filtering activity trends through charts
- Recent Operations: Lists recent blocking, muting, and filtering actions
- Effectiveness Statistics: Analyzes the effectiveness of different filtering rules and lists
#Batch Operations
Batch operations allow you to manage multiple Twitter accounts at once, improving content management efficiency.
#Batch Blocking
- Click the "Batch Operations" tab in the extension panel
- Enter keywords in the search box
- The system will display a list of Twitter accounts matching the criteria
- Use checkboxes to select accounts to block
- Click the "Block Selected Users" button to execute batch blocking
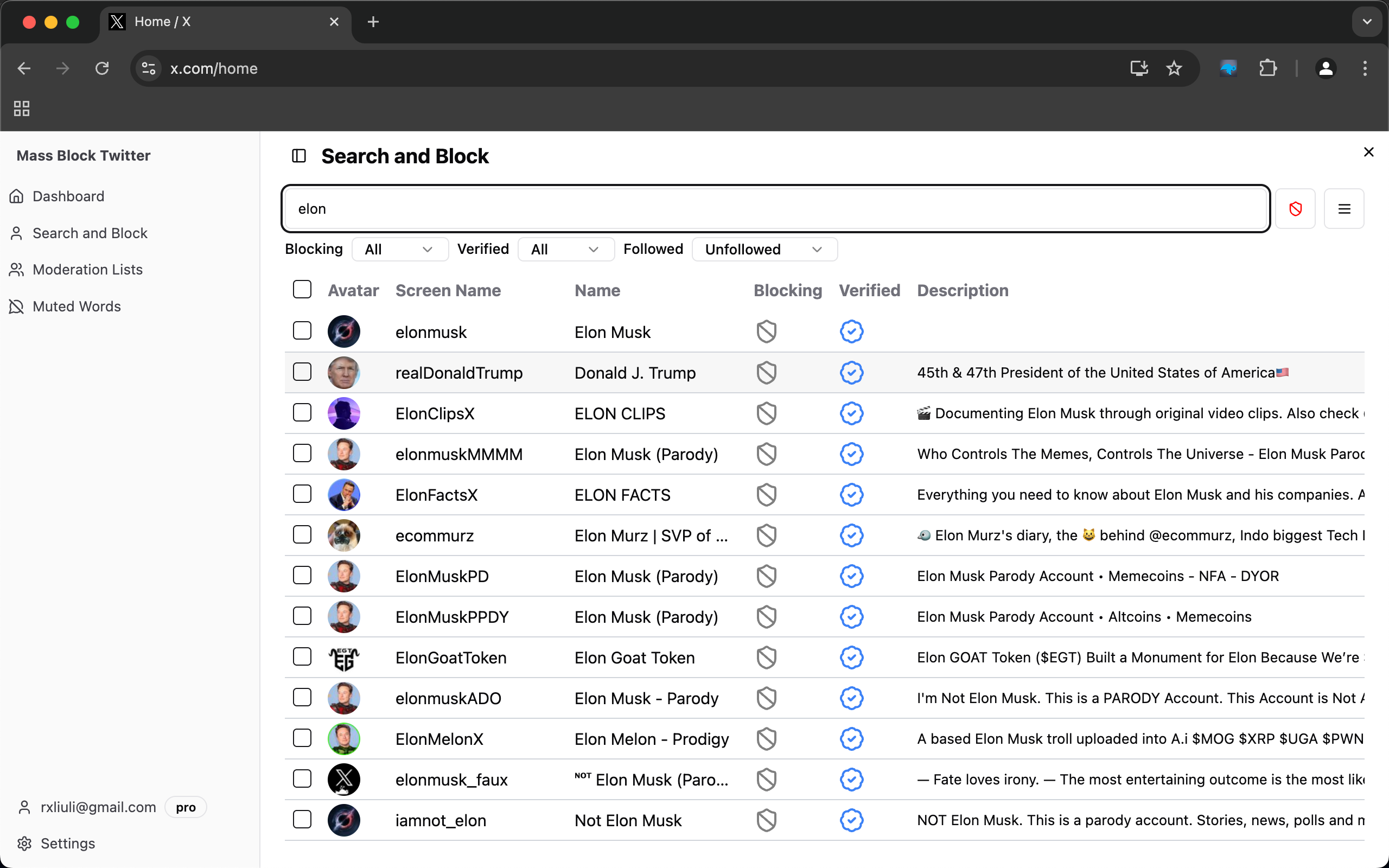
Please note that the batch blocking feature is limited to 500 accounts. If you have more, please use Moderation Lists or batch blocking one day at a time, otherwise you will be logged out of Twitter.
You can also define the number of blocks per minute in the Settings > Block Control > Block Speed to avoid triggering Twitter API rate limits.
#Advanced Filtering
Batch operations support various advanced filtering conditions:
- Whether the account is blocked
- Whether it's a verified account
By combining these conditions, you can precisely target potential spam accounts.
#Moderation Lists
This feature requires login, which can be done using email registration.
Moderation lists are powerful community content management tools that allow users to create and subscribe to various filter rule collections.
#Creating a Moderation List
- Navigate to the Moderation Lists tab
- Click the Create new list icon in the top right
- Enter the list name and description
- After saving, you'll enter the list details page
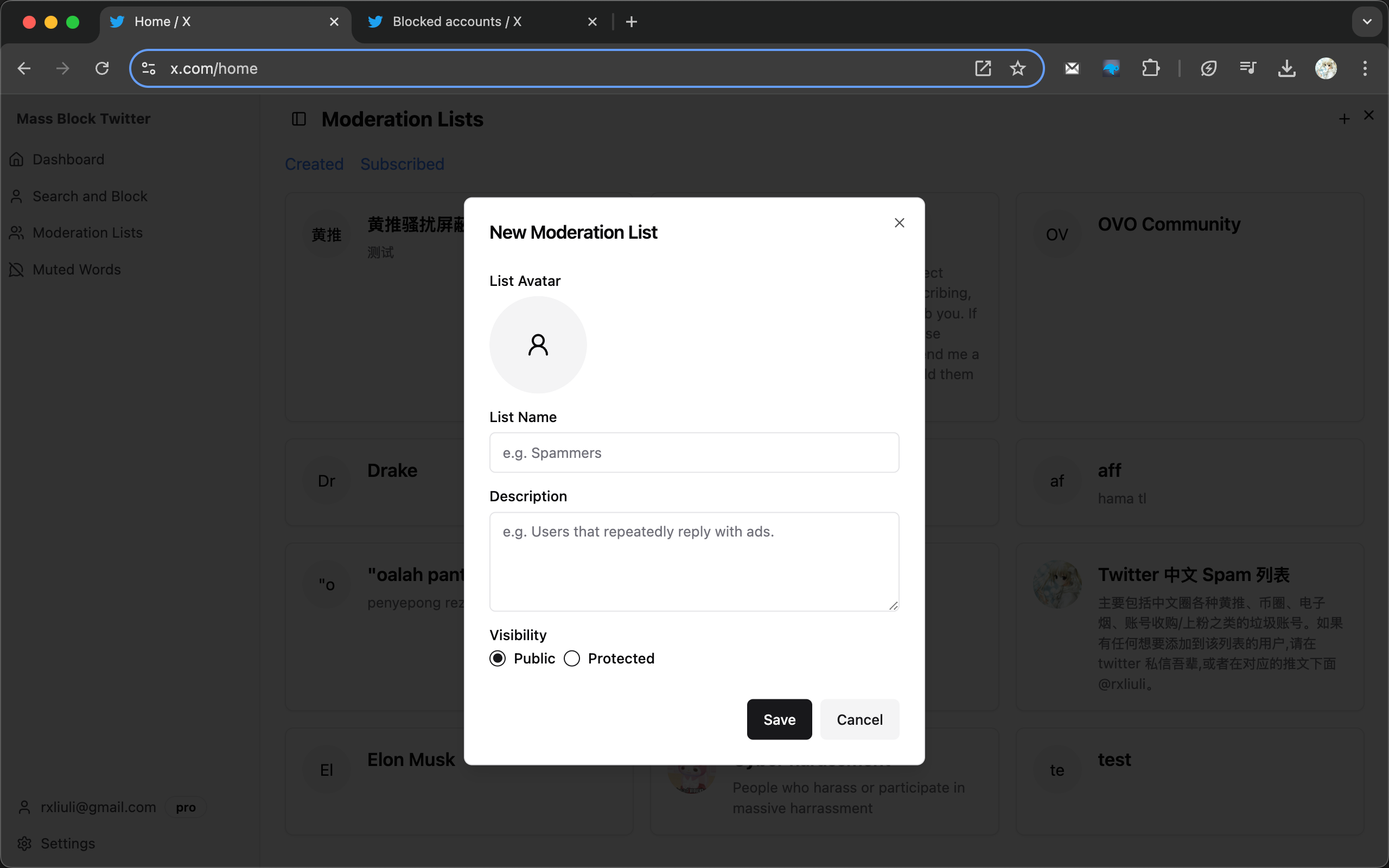
#Adding Users to a List
Moderation lists allow you to add users to the list, and subscribers will automatically hide or block when matching these users.
- Click the Add Users button
- Search for Twitter users to add
- Check relevant users (multiple selection supported)
- Click Add to confirm
#Importing Users to a List
#Adding Rules to a List
Moderation lists also allow you to add flexible matching rules, such as matching based on username, description, tweet content, etc. When a matching rule is met, the content will be hidden or blocked automatically.
- On the moderation list details page, click the Rules tab
- Click the Add rule button
- Select matching fields, such as Username, Description, Tweet Text, etc.
- Set matching conditions and application scope
- Save the rule to the list
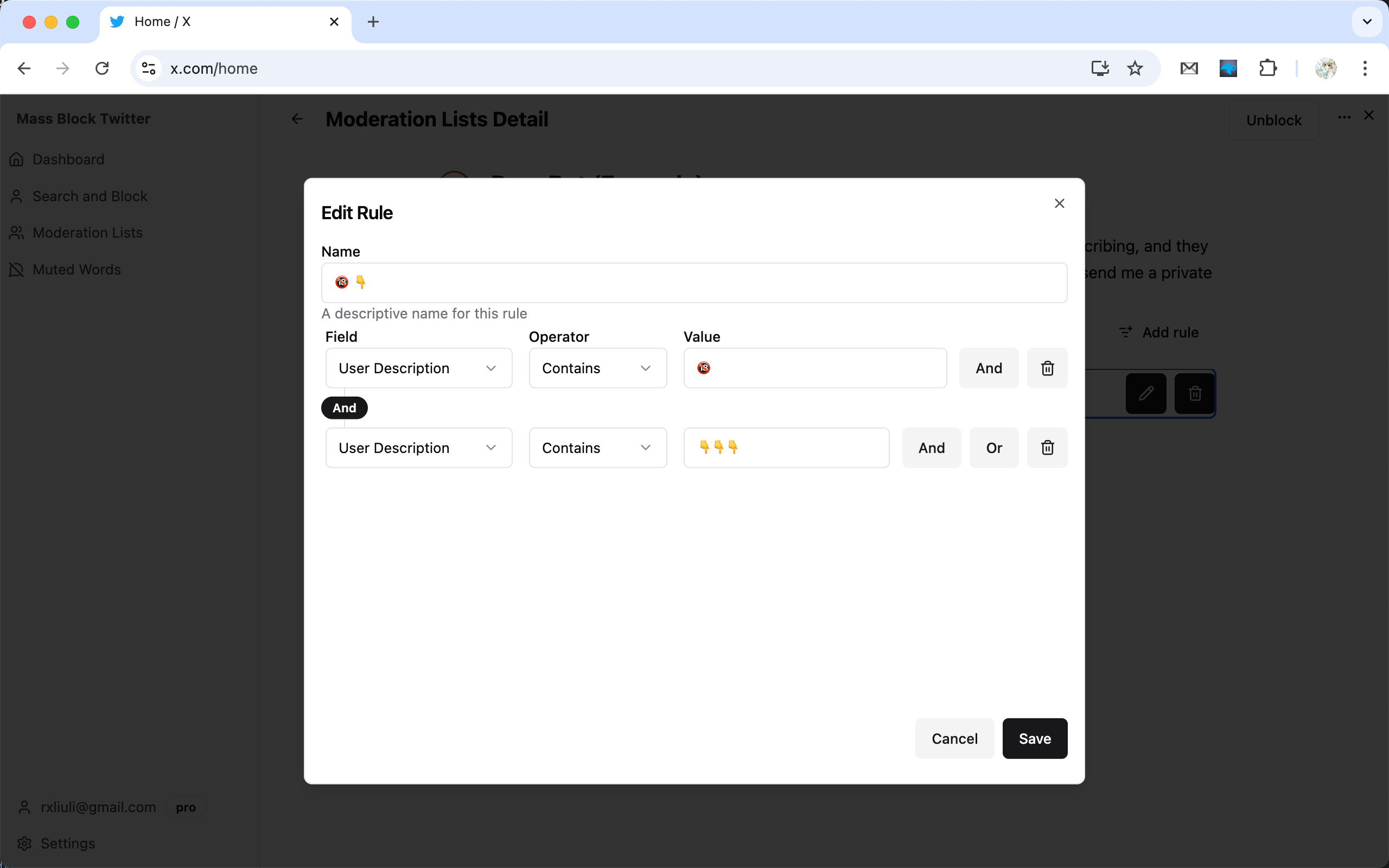
#Subscribing to Moderation Lists
- Browse public moderation lists in Moderation Lists
- Click on an interesting list to view details
- Click the Subscribe button
- Choose application method:
- Mute (only hide content)
- Block (completely prevent interaction)
- Confirm subscription
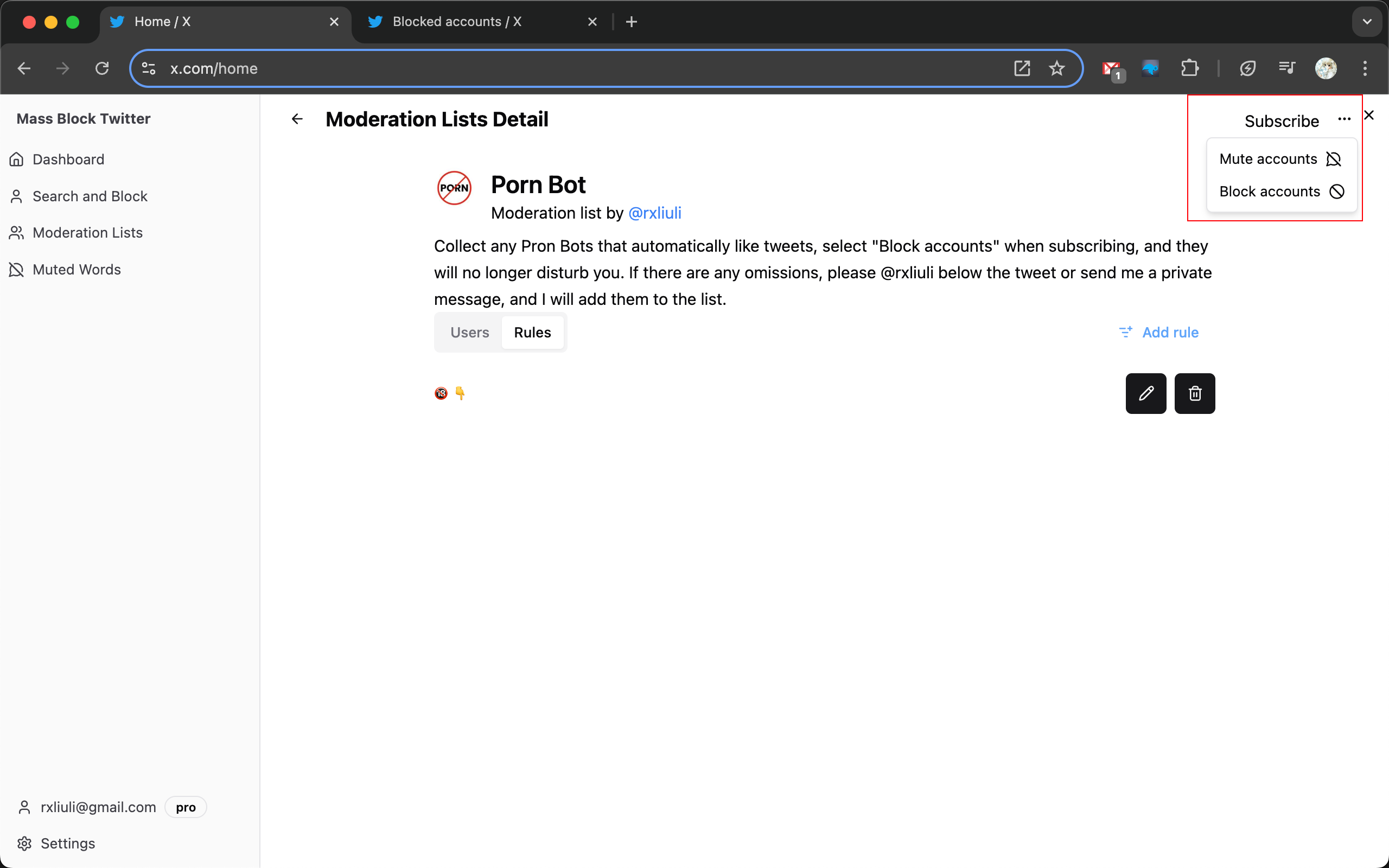
You can also choose to block the list immediately after subscribing. Please note that due to Twitter API rate limits, Twitter may require you to log in again.
#Sharing Moderation Lists
- Click the Copy Link to list button
- Share the link with others
#Managing Subscriptions
In the Subscribed section, you can:
- View all subscribed moderation lists
- Modify application method (mute/block)
- Cancel unwanted subscriptions
#Quick Block
The Quick Block feature allows you to quickly handle suspicious accounts directly on the Twitter interface without secondary confirmation or popups. It blocks immediately, and related tweets will be removed from your timeline.
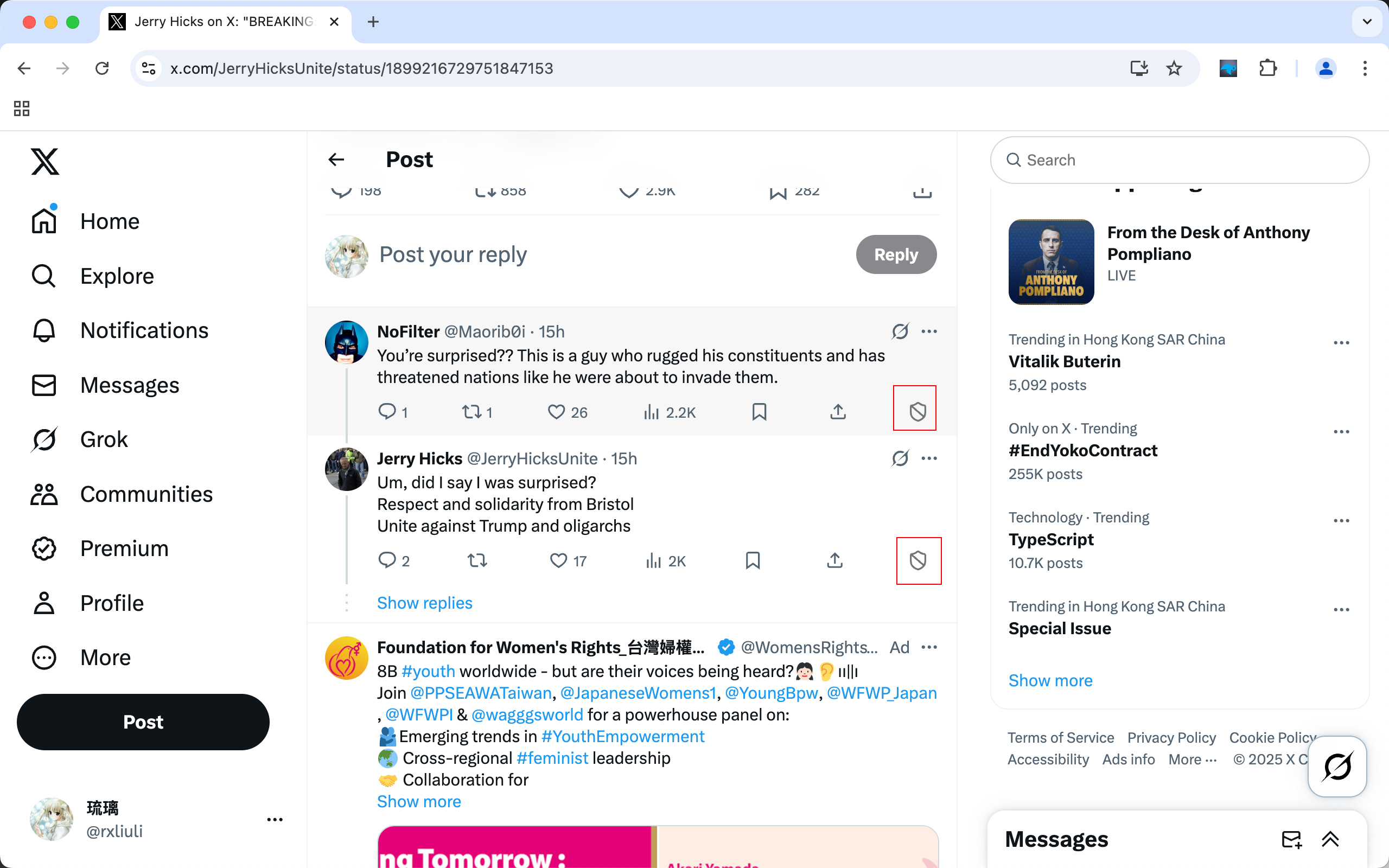
#Keyword Blocking
Keyword blocking allows you to automatically filter Twitter content based on specific words or phrases, with the option to automatically execute Block operations.
#Setting Up Keywords
- Click the Muted Words tab in the extension panel
- Click the Add new word icon in the top right
- Enter the keyword or phrase to block
- Select application scope:
- Tweet content only
- Username
- User bio
- User location
- Choose action type:
- Mute (hide content)
- Block (prevent account)
- Save settings
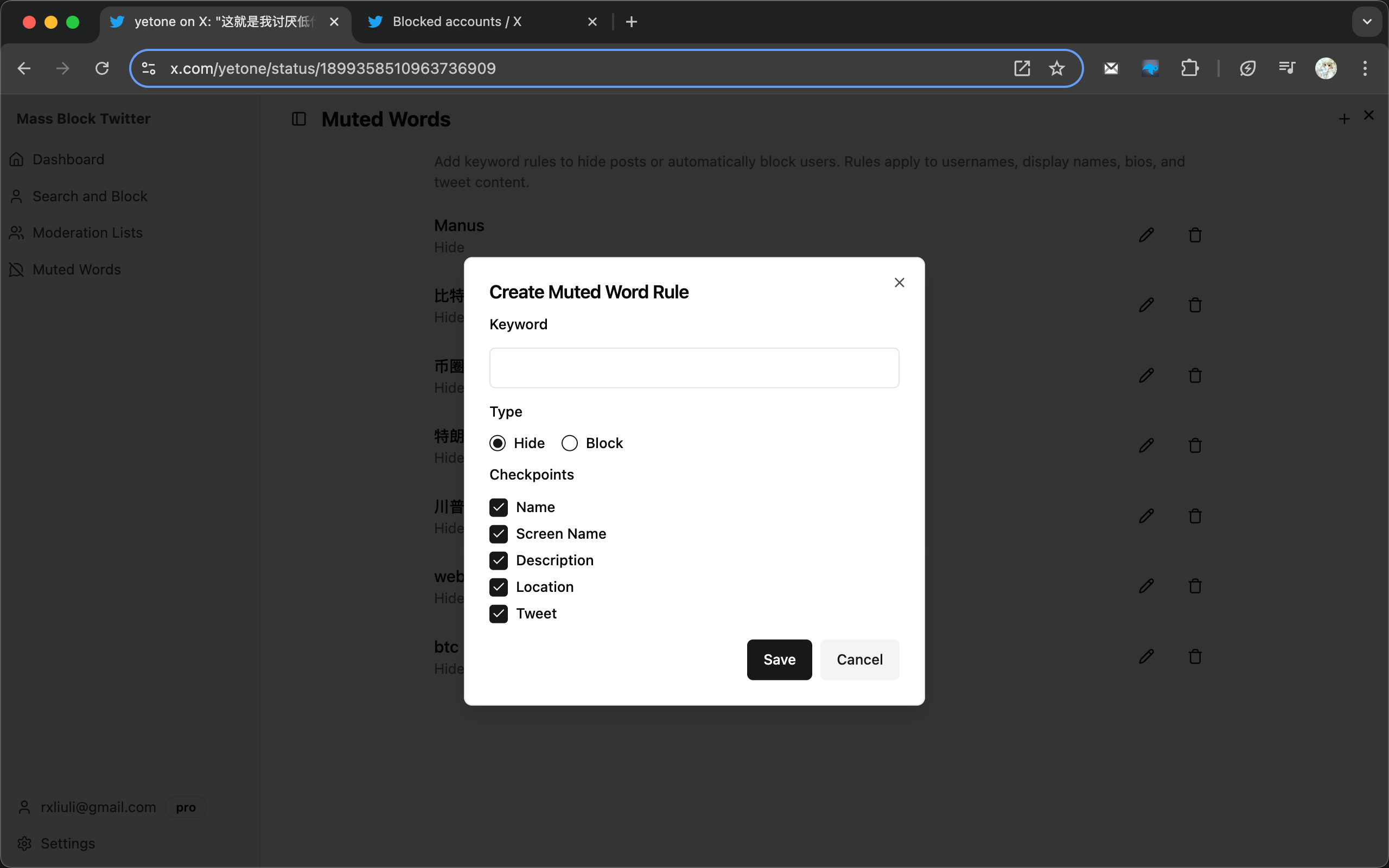
#Managing Keywords
You can:
- Add/remove specific keywords
- Edit matching conditions for existing keywords
#Remote Shared Blacklist
The remote shared blacklist is a community-based feature that allows users to share confirmed spam account information.
#Enabling the Remote Shared Blacklist
- Navigate to the Settings > Filter Control tab in the extension panel
- Find the Hide Spam Accounts option
- Toggle the switch to enable the feature (default enabled)
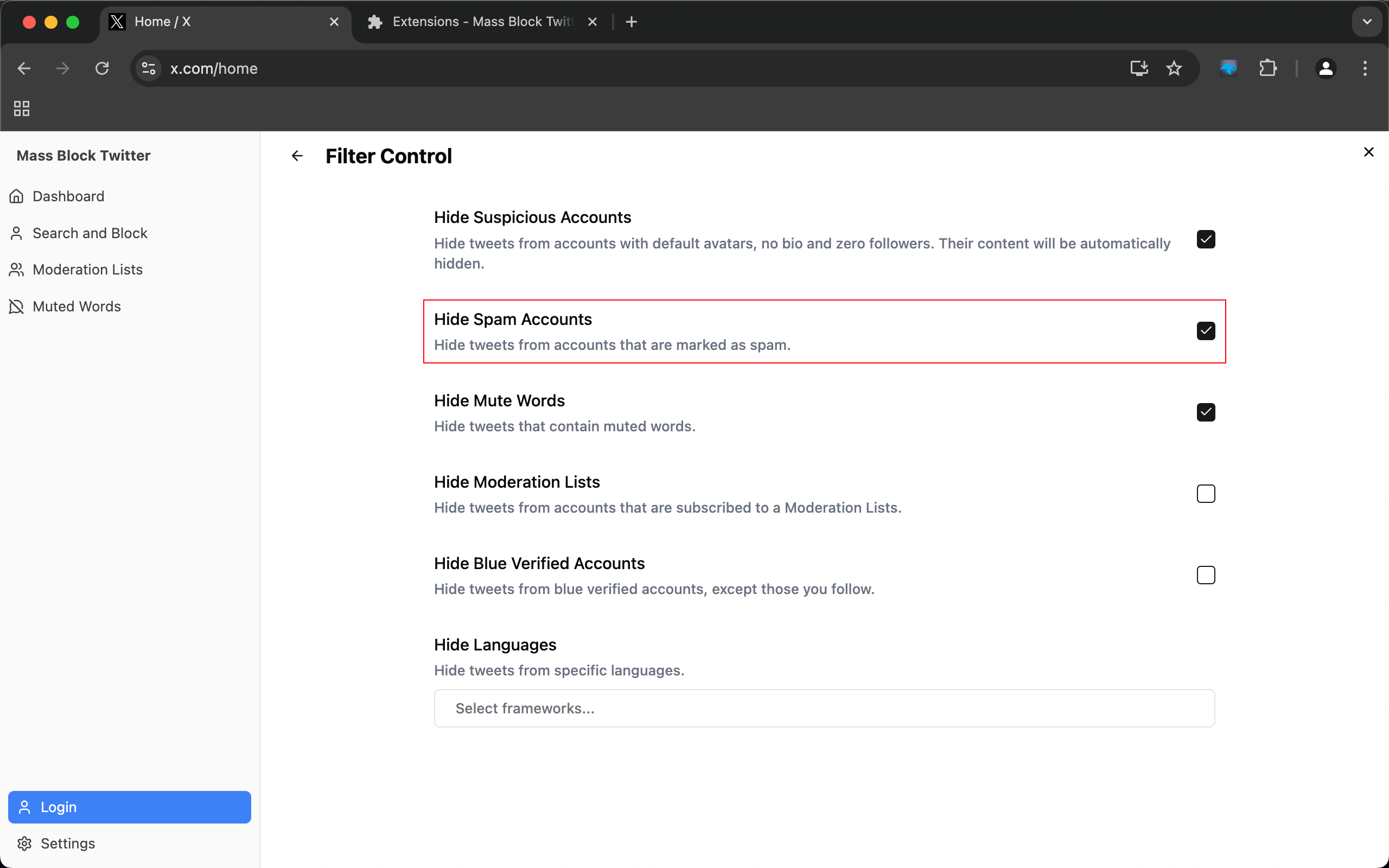
#Contributing
When you browse tweets, it will automatically check if the user or tweet is a Spam account. If confirmed, it will automatically block and submit to the remote shared database. Your contribution will help other users avoid the same spam content. You can opt out of the shared blacklist feature at any time.
#What is Spam Account
Spam account is an account that posts spam content, ads, scams, etc. But does not include accounts that post political content. If you do not like them, you can create a moderation list and share it with anyone.
#Settings
The plugin offers rich customization options to meet different users' needs.
#General Settings
- Interface Theme: Choose light/dark/follow system
- Language: Select extension language
#Filter Settings
- Hide Suspicious Accounts: Hide suspicious accounts
- Hide Spam Accounts: Hide spam accounts
- Hide Mute Words: Hide keywords
- Hide Moderation Lists: Hide moderation lists
- Hide Blue Verified Accounts: Hide blue checkmark accounts
- Hide Languages: Hide tweets in specified languages
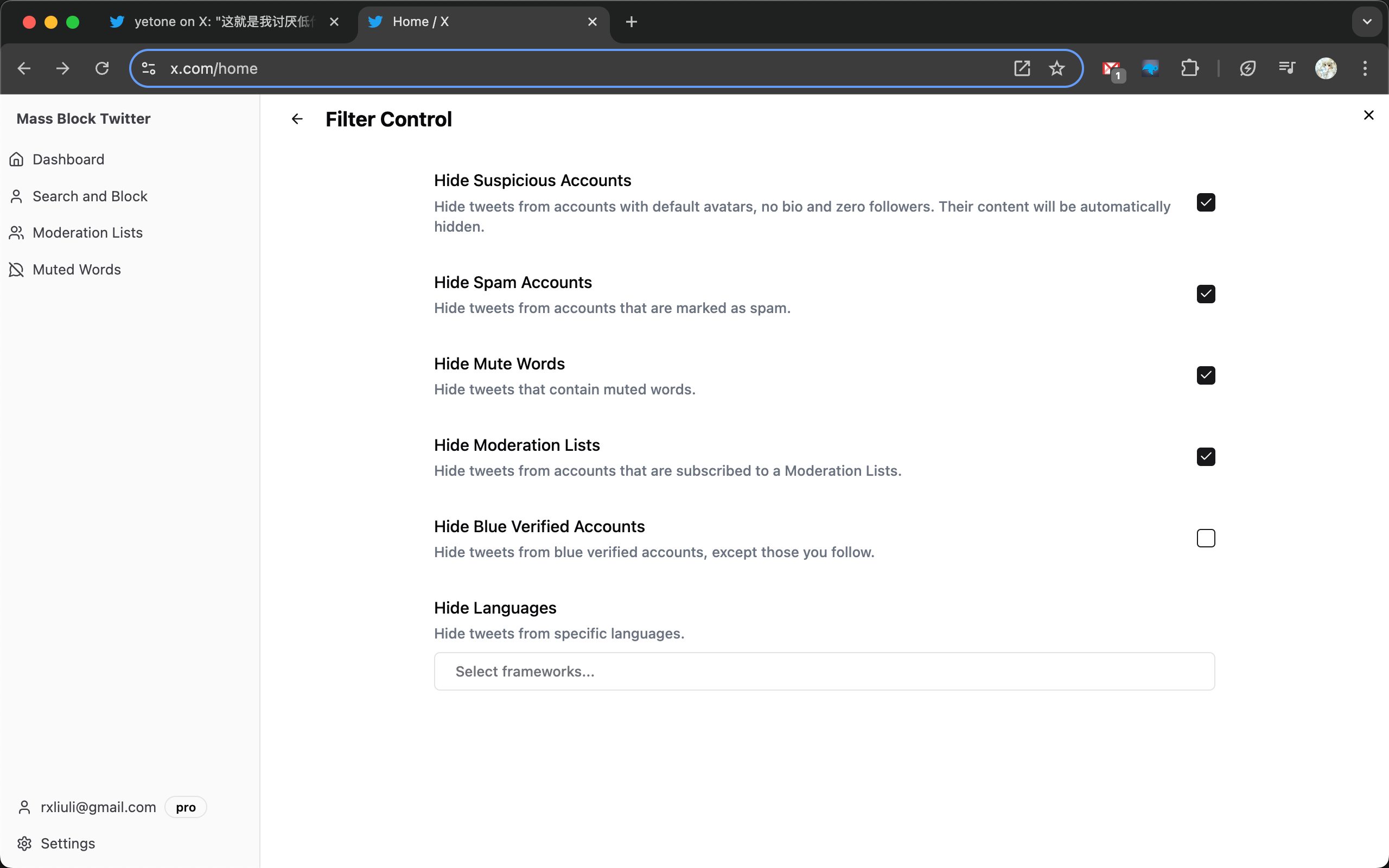
By adjusting these settings, you can create a Twitter purification tool that matches your usage habits.